Hoe krijg ik automatisch individuele bestanden van meerdere producten bij elkaar?
Levering
Gereedschap
Looptijd
-
1. Plaats en centreer
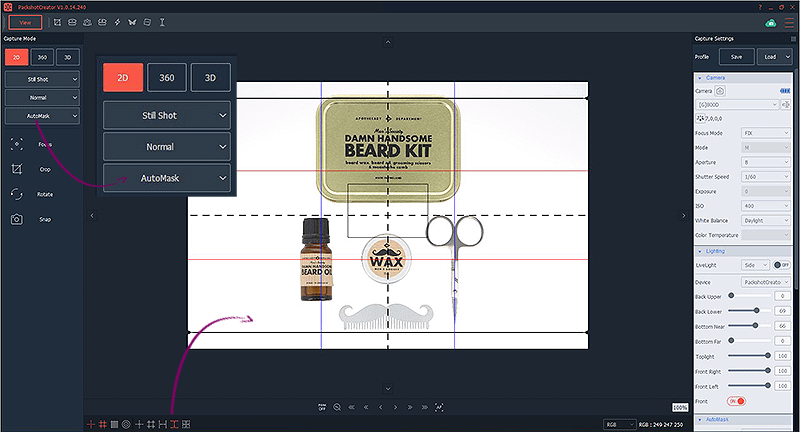
Gebruik de positielinialen op de software om je producten correct in je PackshotCreator studio te plaatsen. Zorg ervoor dat je ze ruimte geeft.
Selecteer vervolgens de 2D knop en kies AutoMask als opnamemodus.
-
2. Pas je camera- en lichtinstellingen aan
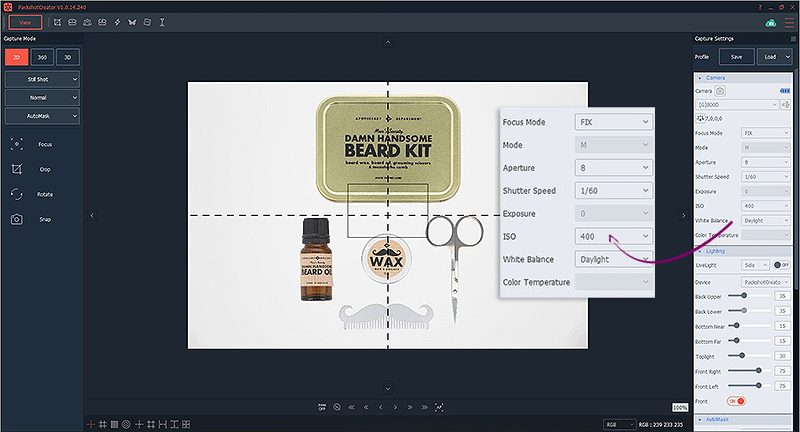
Stel nu onder camera-instellingen het diafragma in op 8 en de sluitertijd op 1/60 voor een volledig scherpe foto. Kies een waarde van 400 voor ISO.
Stel vervolgens elke lichtbron afzonderlijk in van 1 tot 100% met de LightControl tot je het beste resultaat voor je product krijgt. Je kunt deze instellingen opslaan als een profiel voor toekomstig gebruik. Om dit te doen, klik je op de knop “Save” en geef je dit profiel een naam.
Tip: Om ervoor te zorgen dat het AutoMask correct werkt, moet de verlichting zo worden afgesteld dat je een contrast creëert tussen de achtergrond en de randen van het product.
Opmerking: Voor producten met lichtere kleuren zoals wit: de achtergrond dient donkerder te zijn dan het product. Voor donkere items zoals die in deze tutorial worden gebruikt: de achtergrond moet lichter zijn dan de producten.
-
3. De functie AutoMask instellen
Nu is het tijd om je achtergrondverwijderingsmasker in te stellen. Selecteer onder de AutoMask instellingen de optie “New profile“. Kies een van de 4 voorinstellingen (mat, reflecterend, semi-transparant of transparant) volgens de typologie van je product.
Klik vervolgens op de knop “Snap” om je foto’s te maken.
PackshotCreator voordeel: natuurlijke schaduw
De AutoMask functie biedt je het voordeel dat je een natuurlijke schaduw behoudt op je productfoto’s wanneer je de achtergrond verwijdert. Zet “apply shadow/schaduw toepassen” AAN om het toe te passen.
Opmerking: Als je van bovenaf fotografeert zoals in deze tutorial, is de knop “apply shadow/schaduw toepassen” niet beschikbaar. De natuurlijke schaduwfunctie is alleen beschikbaar bij het maken van voor- of zijopnamen.
-
4. Pas het achtergrondverwijderingsmasker aan
In deze stap kun je met de software de dekking en kwaliteit van het transparante masker aanpassen. Om dit te doen, beweeg je de cursor naar links en rechts totdat je een perfect zwarte vorm van je meerdere producten krijgt. Als je na het aanpassen van dit masker nog steeds niet het gewenste resultaat krijgt, kun je de knop “Retake” gebruiken om de verlichting opnieuw aan te passen aan de achtergrond.
Wanneer je klaar bent, klik je op “Finish” en sla je je AutoMask profiel op voor toekomstig gebruik.
Opmerking: Het zwarte gedeelte is alles dat op de foto wordt bewaard en het witte wordt verwijderd.
-
5. Het enkele bestand
De software maakt automatisch de foto van je verschillende producten op een transparante achtergrond. Je kunt vervolgens deze foto selecteren en op de knop “Edit” klikken om toegang te krijgen tot de bewerkingsinterface.
-
6. De functie Multi-Products Capture gebruiken
Klik onder “Tools” op “Image Separation/Afbeeldingscheiding” en kies de verhouding voor je foto’s, evenals het percentage marges. Eenmaal geselecteerd, klik op “Ok“.
-
7. De afzonderlijke bestanden
De PackshotCreator software detecteert automatisch de verschillende producten en scheidt ze in afzonderlijke bestanden.
De afzonderlijke foto’s zijn nu klaar om te worden geëxporteerd.
Selecteer “Ok“.
-
8. Je foto's opslaan
Klik op “Save As” en kies de verschillende indelingen waarin je je productfoto’s wilt opslaan. Kies de grootte, beeldkwaliteit, en DPI. Geef je beelden een naam door het vak “Filename” in te vullen en klik vervolgens op “Save“.
Je individuele foto’s zijn nu klaar om te worden gepubliceerd.





